在 Shopify 上添加 Facebook 像素
如何在 Shopify 上添加 Facebook 像素(Pixel)
什么是Facebook 像素(Pixel)?
Meta 像素-Pixel(以前称为 Facebook 像素-Pixel)是一种免费的分析工具。它是一段代码,添加到网站中,帮助 Facebook 跟踪用户与网站内容的交互,这些交互称为事件。这些事件包括:
- 购买——某人从您的网店购买了东西
- Lead——某人注册免费试用,提交他们的电子邮件等。
- 完成注册——某人完成了您的注册表格;
- 添加到购物车——某人已将产品添加到您在线商店的购物车中;
- 添加到心愿单——某人将产品添加到心愿单
- 开始结帐——某人已经开始结帐过程。
- 自定义事件等(在此处查看 Facebook 像素(Pixel) 跟踪的事件的完整列表)。
为什么将 Facebook 像素(Pixel) 添加到 Shopify 商店很重要?
旦您的商店连接到 Facebook,您就可以用一个 Pixel 来完成两个目的:
首先,借助 Pixel,您可以根据详细的洞察投放广告。此外,这些见解还可以让您查看广告效果,了解广告预算的使用效率,并找出需要在广告设置中进行调整的内容。更有意义的是将“购买”和“添加到购物车”作为您的主要跟踪对象,并查看此广告活动带来了多少销售额。它将帮助您了解是否应该继续投放此广告、对其进行调整或更改目标受众。要获得此信息,您需要一个“ 像素”。
其次,您可以与流失的在线商店访客建立重新联系。对于已到访客户的重新触达,是十分重要的一件事情:他们已经了解您的业务,对您销售的产品感兴趣,甚至可能已经选择了要向您购买的产品。您必须不断提醒这些人您的商店和他们喜欢的商品。换句话说,您需要运行再营销广告系列,这只有在安装使用 Facebook 像素(Pixel) 下才有可能——这就是为什么有些人将其称为 Facebook 重定向像素。但这还不是全部。使用此工具,您还可以创建相似受众。这些自定义受众基于有关访问过您商店的人员的数据,可帮助您定位新的潜在客户。
Facebook 像素(Pixel)如何工作?
正如我们上面提到的, Facebook 像素(Pixel) 是一段代码,每当有人查看您的目标网页或网站上的内容时,它就会被加载或触发。为了将您的网站访问者与 Facebook/Instagram 用户相匹配,Pixel 会跟踪:
- HTTP 标头:IP 地址、Web 浏览器信息、页面位置、文档、推荐人和使用网站的人。
- 像素特定数据:像素 ID 和 Facebook Cookie。
- 按钮点击数据:访问者点击的按钮、按钮的标签以及访问者通过点击按钮打开的页面。
- 可选值:自定义数据事件。此外,您还可以选择使用来跟踪转化价值、页面类型等。
- 表单字段名称:购买时的电子邮件、地址、数量等。
如何将 Facebook 像素(Pixel) 添加到 Shopify
第 1 步:创建 Facebook 广告帐户
在开始创建 Pixel 之前,请确保您是 Facebook Business Manager 的管理员,该工具可帮助在一个地方管理广告帐户、页面和有权访问它们的人员。如果您还没有帐户,请按照以下步骤创建一个:(如果您有帐户,请继续执行第 2 步)
- 前往Facebook Business Manager并点击创建帐户:

- 输入您的业务详细信息并单击提交:
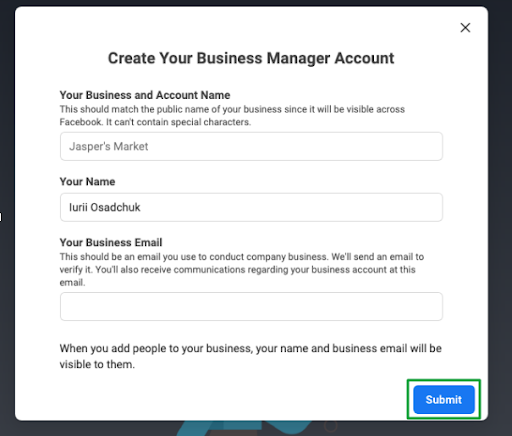
第 2 步:创建 FB 像素
拥有企业帐户后,请在您的商务管理平台中执行以下操作以创建 Facebook 像素(Pixel) :
- 打开设置,然后转到更多业务设置:

- 在上面的下拉菜单中选择您的业务,然后单击数据源:
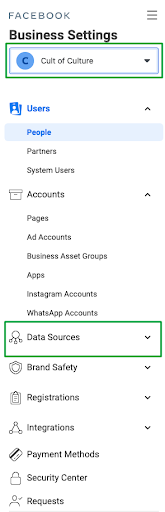
- 选择像素:
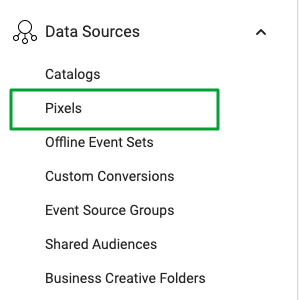
- 单击右侧选项卡中的添加按钮:
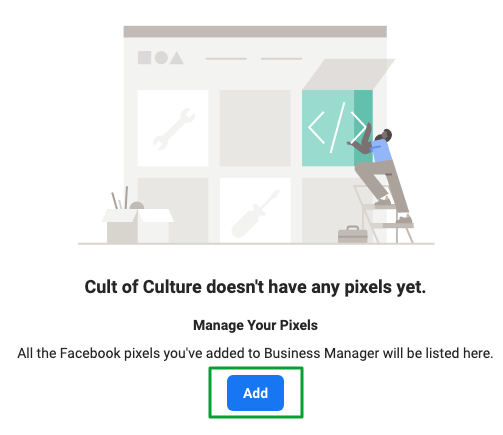
- 填写像素的名称,以免日后混淆。您还可以在此处输入您网站的 URL 以验证您的域名。域验证是让您有效集成像素的重要步骤。
准备就绪后,单击继续:

- 这是创建像素的最后一步。接下来,我们需要将其添加到您的 Shopify 商店。所以点击“立即设置像素”并在下一段与我们见面:
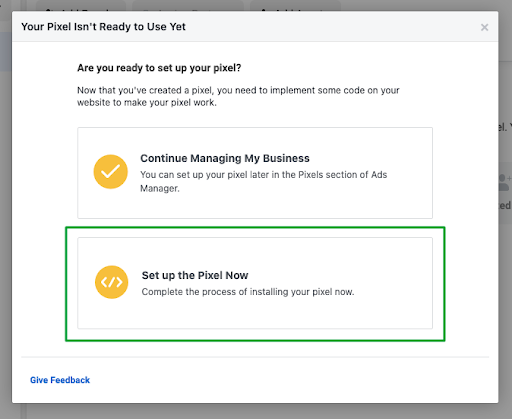
第 3 步:将您的 Pixel ID 添加到 Shopify
- 要将 Pixel 安装到 Shopify on Facebook 上的商店,请选择菜单中的第一个选项:

- 在合作伙伴选项中选择Shopify :
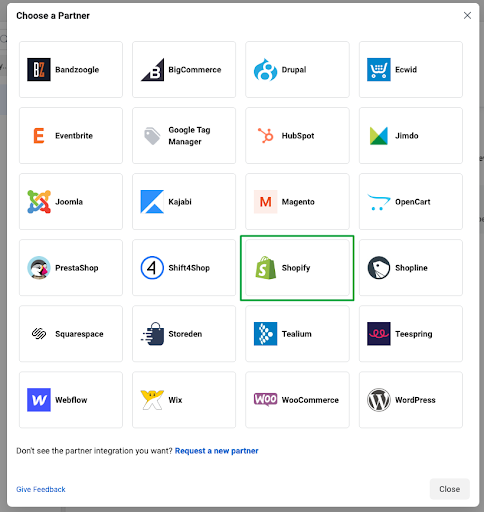
稍后您将被带到您的 Shopify 商店。要将 Pixel 添加到商店,您需要确保您的 Shopify 帐户已连接到 Facebook。以下是有关如何将 Shopify 连接到 Facebook 的说明。
完成后,返回 Facebook 继续设置。勾选I’ve completed the set up on Shopify旁边的框,然后单击Next:
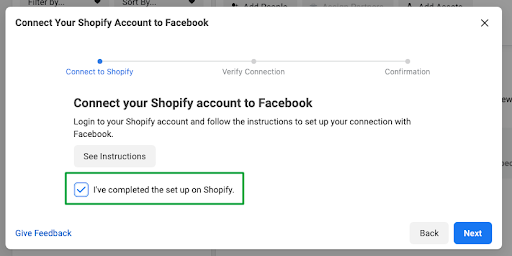
步骤 4. 验证 Facebook 像素(Pixel) 整合并检查它是否正常工作
现在您需要确保您的 Pixel 已连接到您的商店。为此,在下一个窗口中,输入您的域地址以验证 Pixel 是否正常工作,然后单击发送测试流量。如果一切设置正确,您的状态将变为Active。
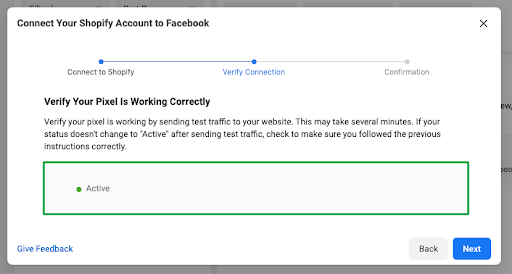
稍后您将看到一个确认窗口。从那里,您可以在事件管理器中测试事件、创建新广告或转到Facebook 分析。
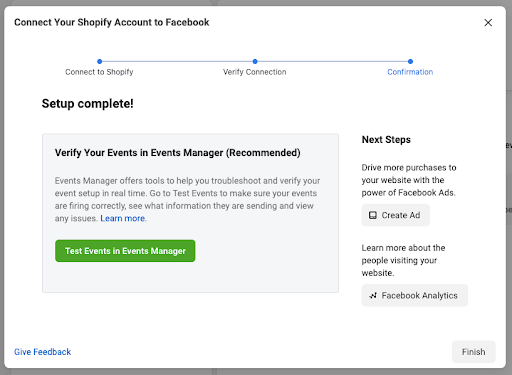
事件管理工具设置
我们强烈建议您转到事件管理器中的测试事件,选择 8 个要优化广告的标准事件。并根据购买的优先级排序对应事件如购买>购买信息填写…
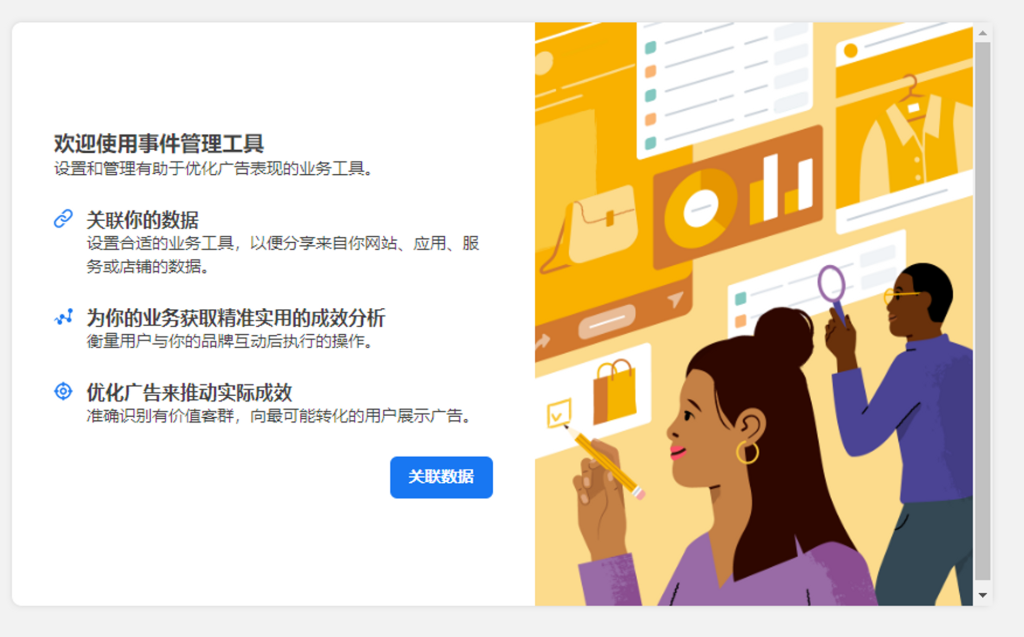
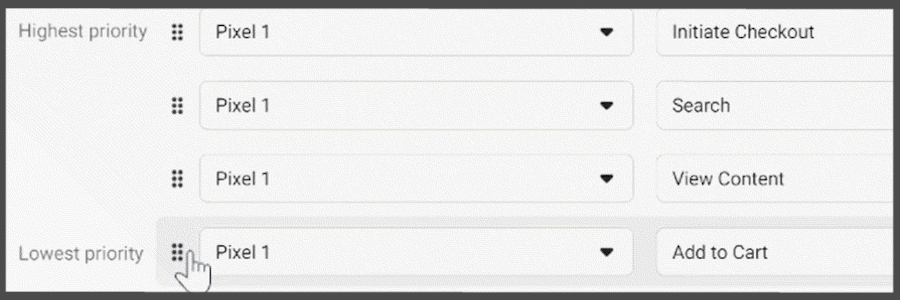
如何将多个Facebook 像素添加到 Shopify
目前,推荐的像素设置是每个在 Facebook 上验证的商店域名一个像素。这个像素应该优先处理 8 个事件,以确保正确的事件跟踪和广告设置。
如果您管理多个 Shopify 商店,可以在一个 Facebook Business Manager 中保存和管理这些商店的所有像素。
如何从 Shopify 商店更改或删除像素
如果您想在 Shopify 商店中添加不同的像素,或者出于某种原因决定与 Facebook 分道扬镳并完全删除像素跟踪,只需按照以下四个简单步骤即可完成:
转到您的 Shopify 后台。
单击右侧菜单中的“在线商店”,然后进入首选项。
在右侧的窗口中,找到 Facebook 像素(Pixel) ,然后单击更改。
如果要删除它,请单击删除,然后单击保存。
结论
Facebook 像素(Pixel) 是一段代码,Facebook 使用它来跟踪人们在网上商店和登录页面上的活动,以便稍后为他们提供更个性化的广告。它还可以帮助店主增加销售额。虽然将像素添加到 Shopify 商店的过程一开始可能看起来令人困惑和害怕,但按照上述说明,您应该能够在大约半个小时左右的时间内完成设置。
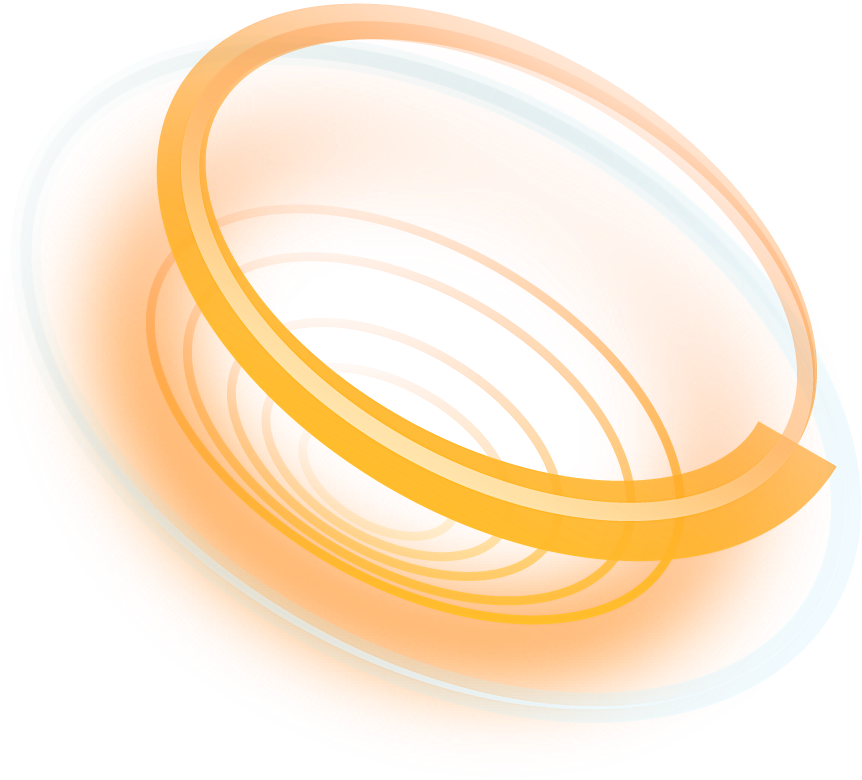 独立站运营
独立站运营